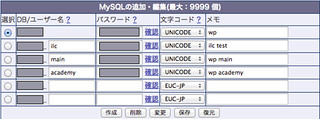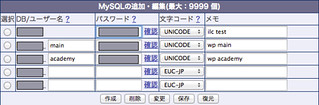WP-DBManager + MAMPでサイトのフルバックアップをとる方法2 : coreserver へのリストア
この記事は、WP-DBManager + MAMPでサイトのフルバックアップをとる方法の続きです。
WP-DBManager + MAMPでローカルに保存したサイトのフルバックアップをどうやってリモートサーバにリストアするか。
うちはcoreserverを使っているので、coreserverの場合の例題です。
多分xreaでも同じだと思います。
1)coreserverの管理画面にログインし、データベースの保存(バックアップ)をする
これ、大変重要です!!!
というのは、まったく予期しなかった事態が起きたためで、偶然直前にバックアップをとってなかったら、wpのテーブルひとつ消し飛んだところでした……。
まず、データベースのページに行きます。すると、こんな感じで、作ってあるテーブルが見えるはずです。
最初にやることは、この見えているテーブルを全部バックアップすることです。ひとつひとつ、「選択」にチェックを入れて、「保存」ボタンを押す、を繰り返します。
反映には数分かかるので、ちゃんとリモートのホームディレクトリにデータベースの数分のバックアップファイル(mysql.dump, mysql_main.dumpなどの名前になっているはず)が出来ているかを確認して下さい。
2)リストアしたいテーブルを削除&再度作成
次に、ローカルに保存してあるWP-DBManagerのバックアップデータベースで置き換えたいテーブルを削除します。
今回は、1番上にリストされているテーブル(メモ欄にwpと書いてあるやつ)を削除します。
「選択」にチェックを入れ、「削除」ボタンを押すと……
げげっ!! 2番目にリストされていたデータベースの名前が勝手に繰り上がってる!!
ちなみに、この状態で、1番目のデータベースは存在していません。リストにはあっても、今削除しちゃったから、登録されていないのです。これは、リモートにログインしてmysqlコマンドをたたいてみると、確かに存在していないのがわかります。
というわけで、何故か消えたテーブル(図ではilc testとコメントが入ってるテーブル)はとりあえず後でリストアすることにして、まずは消した1番目のデータベースを再度作成します。
1番目のデータベースの「選択」をチェックし、「作成」ボタンをクリック。
すると、新しくテーブルが生成されます。
さっき何故か消えちゃった2番目のデータベースも復活しないかな、と淡い望みを抱いたのですが、やっぱり復活しないらしい。
仕方がないので、ilcのテーブルも作り直します。
これで、「作成」を押し、そのあと「復元」を押せばOK。
3)WP-DBManagerのバックアップファイルを作成したテーブルに流し込む
まず、WP-DBManagerのバックアップファイル(1378870121_-_xxxxxx.sqlとかいう名前)をcoreserverの自分のホームディレクトリにアップロードします。public_htmlの下ではなく、FTPソフトなんかでは一番上の階層になる場所です。
それから、1378870121_-_xxxxxx.sql を<データベース名>.dumpにリネームします。さっきとったバックアップファイルもとっておきたい人は、先刻とったバックアップファイルのファイル名の語尾に.bakとか適当につけて、名前が競合しないようにして下さい。<データベース名>.dumpという名前のファイルでないと、管理画面からはリストアできません。DB/ユーザー名がたとえばabcだったら、abc.dumpです。
名前の変更が済んだら、データベース名の横の「選択」ボタンをチェックし、「復元」を押します。
これで、3分ほど待てば、データベースにバックアップしたファイルの内容が読み込まれます。
4)ローカルにとっておいたwpディレクトリをリモートにアップロードする。
アップロードする場所は、もともとwpディレクトリのあった位置です。この位置以外においても、正しく作動しません。
更に、ローカルで加えた変更を戻します。
wp/wp-config.phpの以下の行
define('WP_SITEURL', 'http://localhost:8888/wp');のURLをリモートの正しいURLに直します。
5)wp-adminにアクセス
wordpressのログインURLにアクセスします。
たとえば、
http://mydomain.com/wp/wp-admin/
など。
今迄のユーザー名とパスワードで入れるはずです。
ログインしたら、設定→一般タブから、サイトアドレス(URL)を確認。
ここをカスタマイズしている人は、リモートの環境にあわせて書き直します。
これで、バックアップしたサイトが完全にリストアできて、今迄と同じようにサイトが見えるはずです。